Le serveur SOLIDWORKS PDM Web2 est uniquement accessible aux utilisateurs de SOLIDWORKS PDM Professionnal. Il leur permet de se connecter à un coffre-fort SOLIDWORKS PDM Professionnal grâce à des périphériques reliés à un navigateur Internet. SOLIDWORKS PDM Web2 est utile pour un usage en externe, mais aussi en interne, lorsque les utilisateurs ne sont pas connectés à leur réseau de bureau ou sont dotés d’un système d’exploitation qui n’est pas pris en charge.
1. Prérequis IIS et installation du serveur SOLIDWORKS PDM Web2
Tout d’abord, il faut savoir que l’installation d’un serveur Web2 n’a pas besoin d’être réalisée sur le serveur d’archives ou le serveur de base de données. En effet, cela peut se faire sur un serveur IIS dédié.
Toutefois, l’exemple que je vais vous présenter ci-dessous concerne un serveur hébergeant tous les services SOLIDWORKS PDM. Dans le cas d’un serveur IIS dédié, il faut cocher uniquement « Serveur Web2 » et « Client » dans la fenêtre ci-dessous.
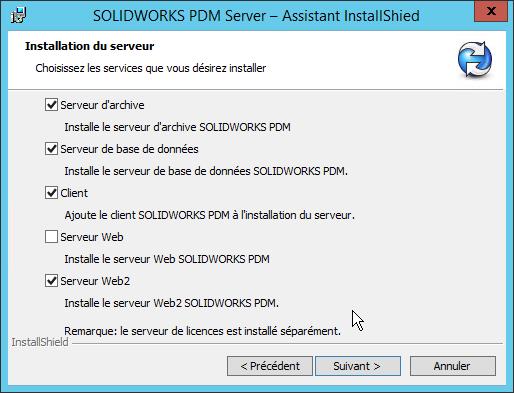
Ensuite, le client peut être configuré en tant que « Contributor ». Il n’est pas nécessaire d’installer les compléments Office ou CAD.
Concernant le service IIS, il faudra activer les fonctionnalités suivantes :
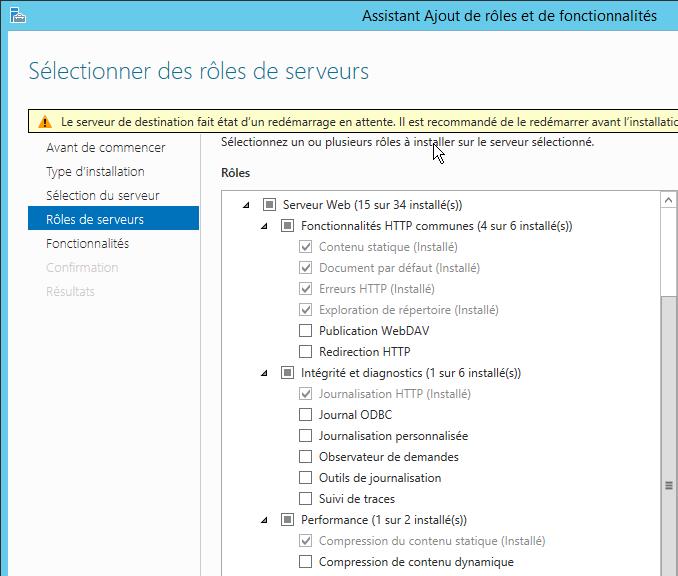
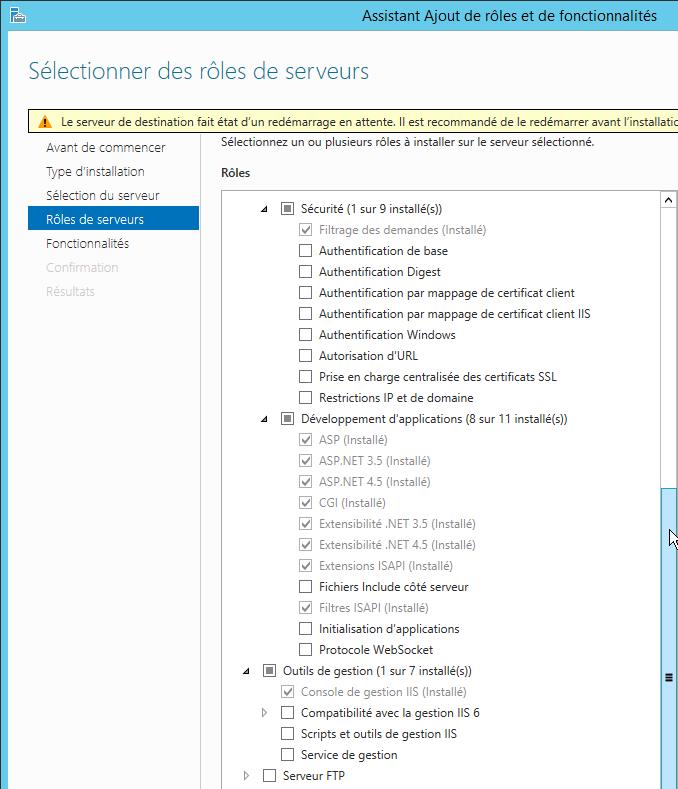
Une fois l’installation finie, en suivant ce chemin « C:\inetpub\wwwroot », vous trouverez un dossier SOLIDWORKS PDM. Si nécessaire, ce dossier peut être déplacé ailleurs sur le disque dur.
2. Configuration du pool d’applications pour SOLIDWORKS PDM Web2
Pour fonctionner correctement, SOLIDWORKS PDM Web2 a besoin d’un pool d’applications dédié. Celui-ci est créer par défaut par le programme d’installation et se nomme « SOLIDWORKS PDM Web2 ».
Remarque : Si vous le souhaitez, vous pouvez créer un nouveau pool d’applications et lui donner le nom que vous voulez. Dans ce cas, il faudra bien utiliser les options suivantes :

Dans l’exemple à suivre, nous utiliserons le pool par défaut.
Avant de pouvoir paramétrer et utiliser SOLIDWORKS PDM Web2, il est nécessaire de modifier l’identité utilisée pour exécuter le pool d’applications. Pour cela, il suffit de faire un clic droit sur le pool d’applications et aller dans « Paramètres avancés ».
Ensuite, dans la page d’options qui apparait, modifiez l’option « Identité ». Dans ce cas, il faut sélectionner une identification de type « Compte personnalisé » et fournir un compte utilisateur du domaine ou un compte administrateur local.
Remarque : Le choix d’un compte du domaine ou d’un compte local dépendra de la sécurité déployée sur votre domaine.
Par la suite, il faut « Recycler » le pool d’applications. Pour cela, il suffit de faire un clic droit sur le pool d’applications et cliquer sur « Recycler… ».
3. Modification ou création de l’application SOLIDWORKS PDM Web2
L’installation de SOLIDWORKS PDM Web2 crée une application dans les sites sous « Default Web Site ».
Si vous déplacez ou copiez le dossier SOLIDWORKS PDM créé lors de l’installation dans « C:\inetpub\wwwroot », il faudra accéder aux paramètres avancés de l’application pour modifier le « Chemin d’accès physique » qui est par défaut « C:\inetpub\wwwroot\SOLIDWORKSPDM\Web2\ ».
D’autre part, vous pouvez également créer une nouvelle application en indiquant le chemin où vous avez copié les fichiers de SOLIDWORKS PDM Web2, un alias qui sera utilisé dans l’adresse du site web et le pool d’applications précédemment configuré.
4. Configuration de l’application SOLIDWORKS PDM Web2 pour accéder au(x) coffre(s) SOLIDWORKS PDM
Par défaut, l’application est configurée pour accéder à un coffre nommé « EPDM ». Il faut donc modifier la configuration pour indiquer le(s) bon nom(s). Pour cela, vous devez sélectionner l’application et aller dans « Paramètres d’application » :
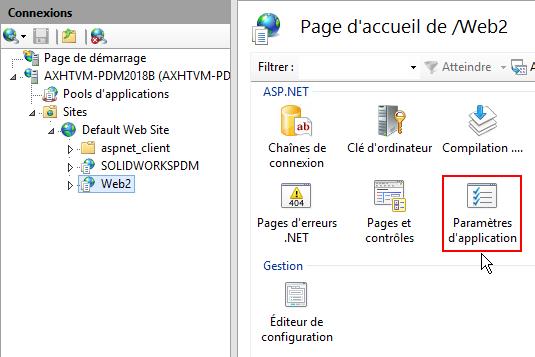
Et ainsi modifier l’option « VaultName ».
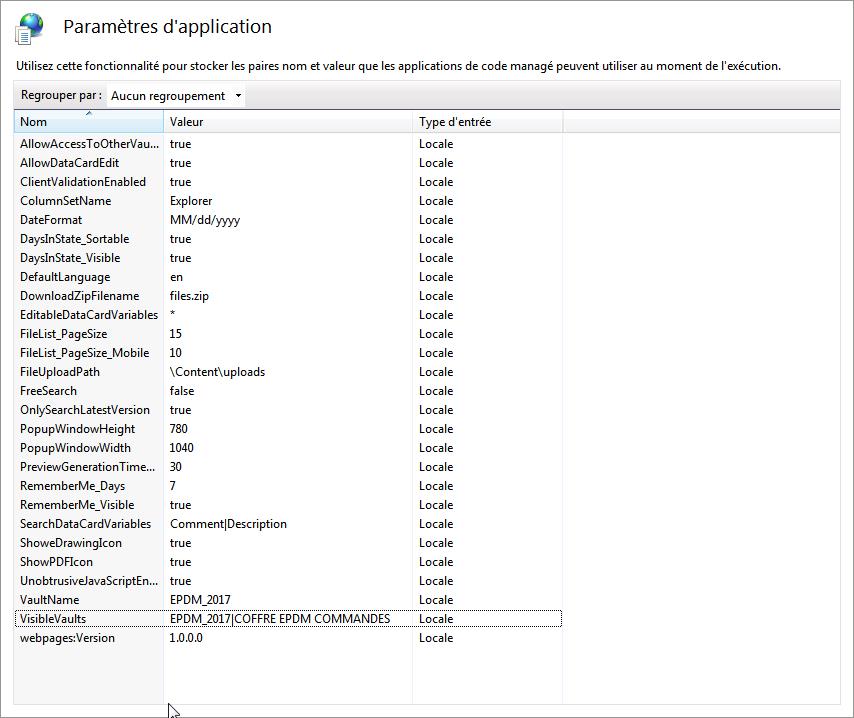
Si vous avez plusieurs coffres et que vous souhaitez accéder à tous vos coffres depuis SOLIDWORKS PDM Web2, il faut également modifier l’option « VisibleVaults » et s’assurer que l’option « AllowAccessToOtherVaults » est bien réglée sur « true »
Une fois l’application correctement paramétrée, vous pourrez accéder à SOLIDWORKS PDM Web2 en utilisant l’adresse « http://<Serveur>/<Alias>/Login ».
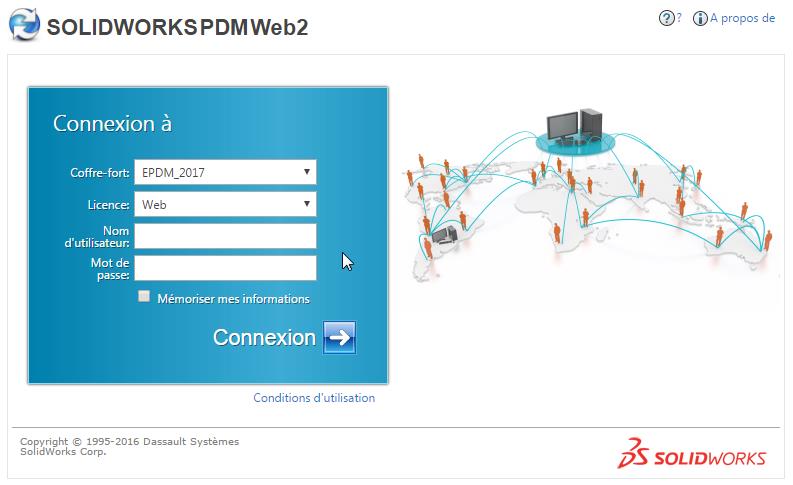
Pour avoir plus d’informations sur les paramètres, vous pouvez consulter le fichier d’aide « EPDM_Web2_Installation_Guide_ENG.doc » accessible dans le répertoire d’installation de l’application (par défaut : « C:\inetpub\wwwroot\SOLIDWORKSPDM\Web2\Content\Help »).
5. Prérequis pour utiliser toutes les fonctionnalités de SOLIDWORKS PDM Web2
Pour être en mesure d’accéder aux données d’un coffre, à la prévisualisation, à la modification de la carte de données et à l’extraction/archivage d’un fichier, il est absolument indispensable d’avoir une vue locale sur le serveur IIS. C’est pourquoi nous sommes obligés d’installer le client SOLIDWORKS PDM lors de l’installation de SOLIDWORKS PDM Web2.
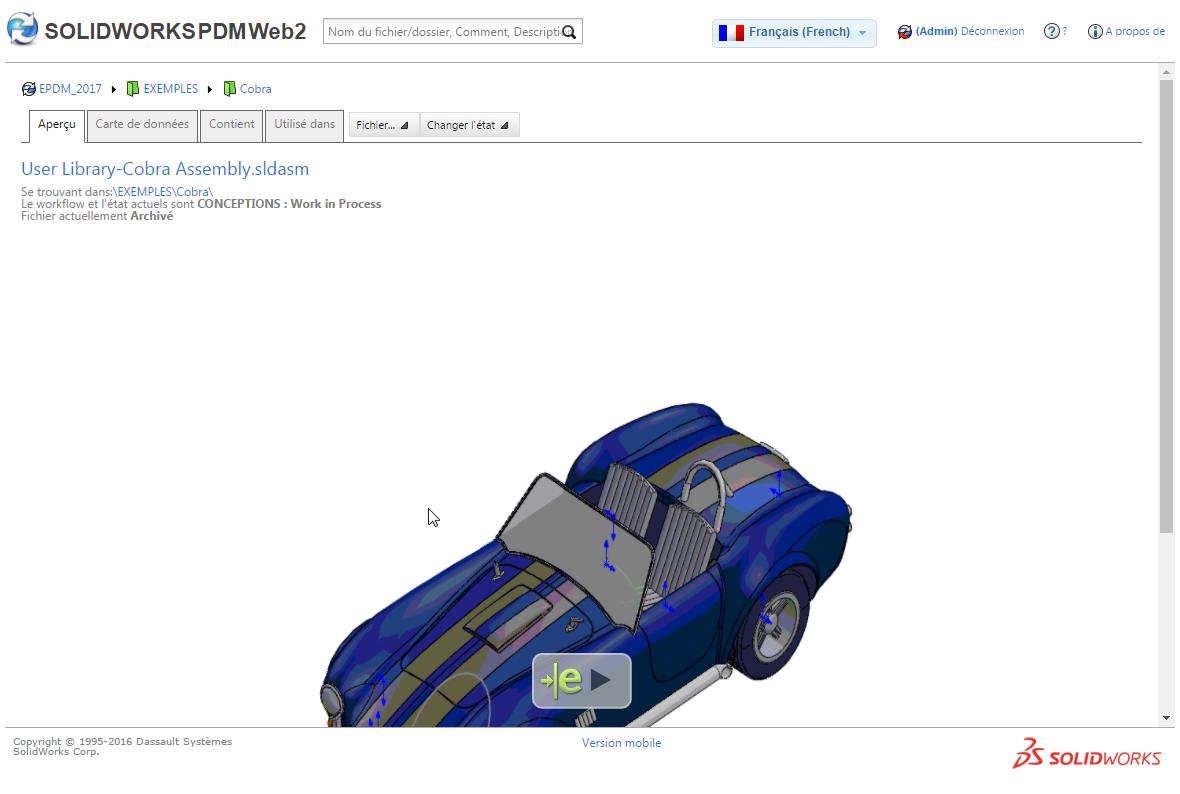
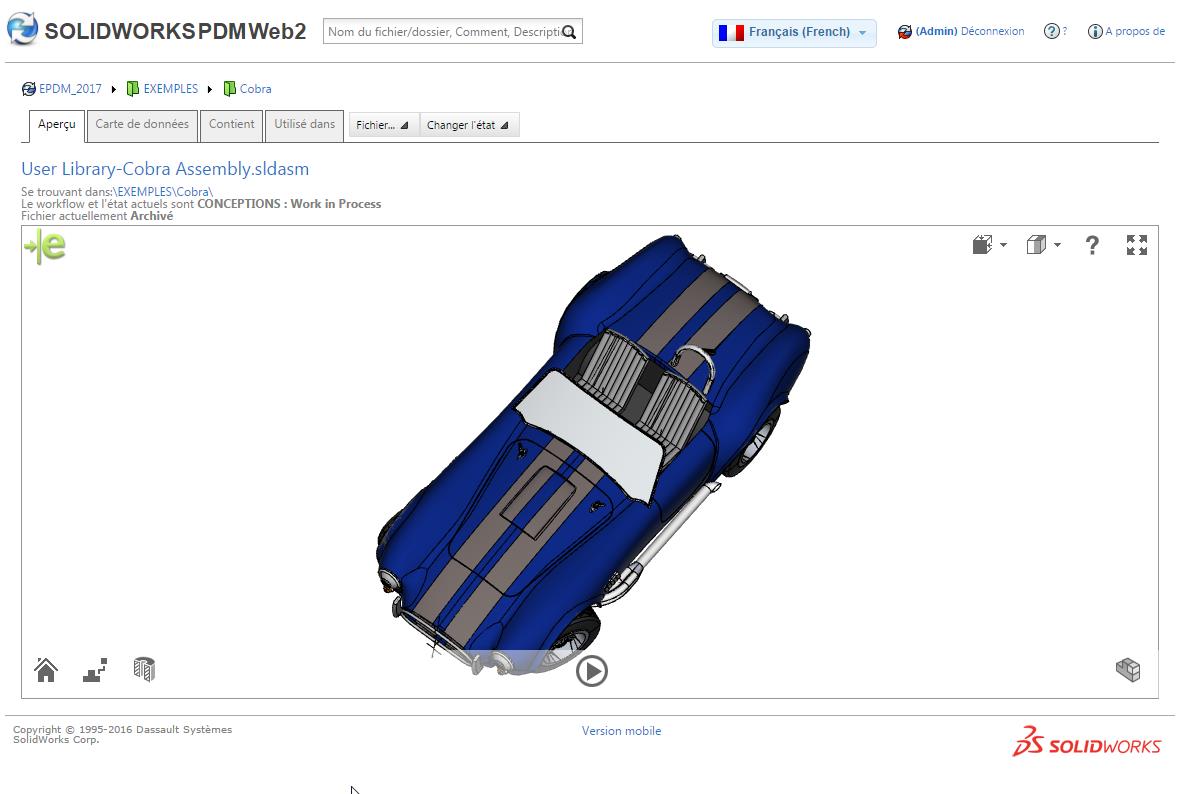
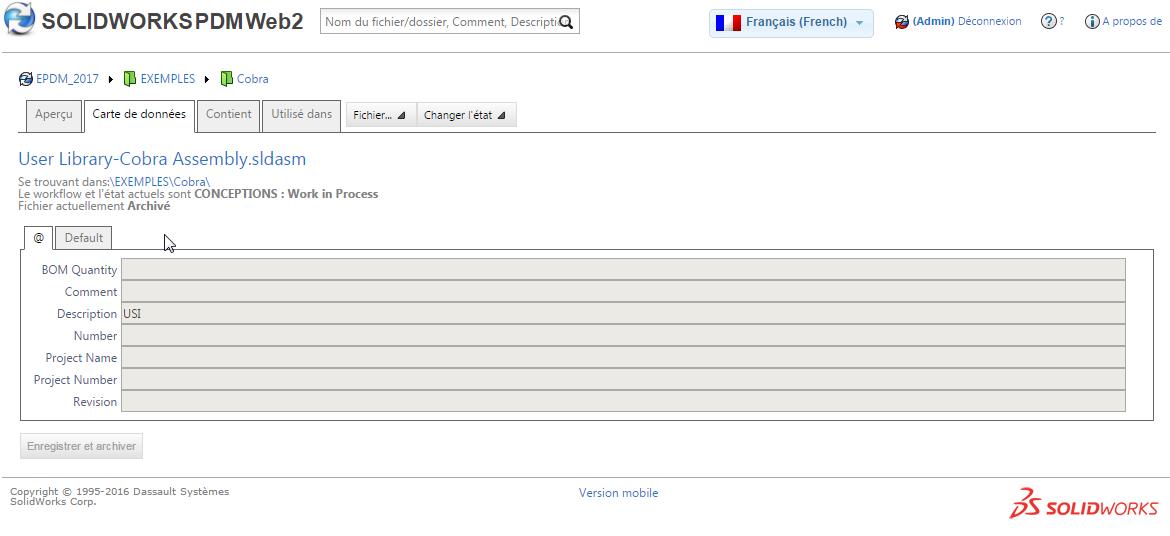
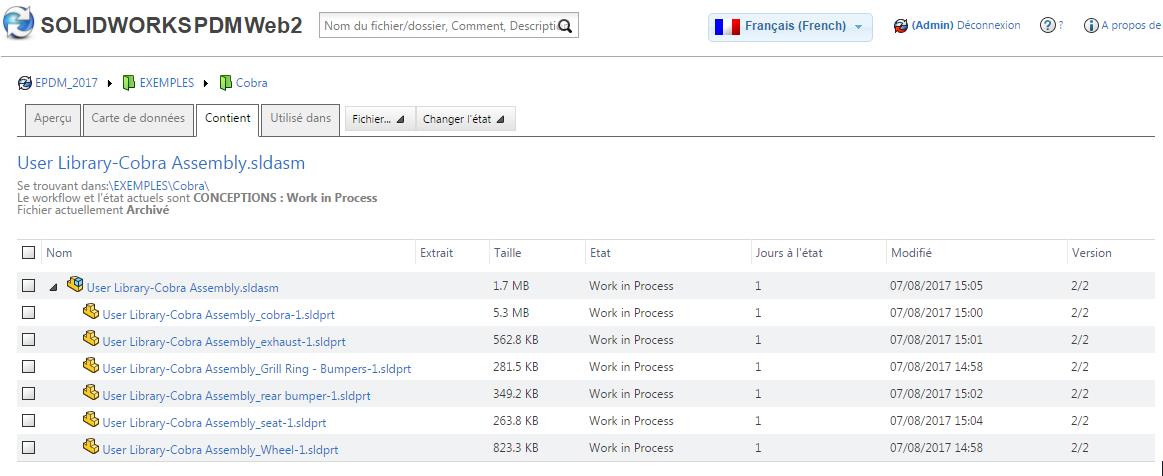
6. Maintenance
Lors de la prévisualisation eDrawings, de l’extraction, SOLIDWORKS PDM Web2 réalise une copie du/des fichier(s) dans le dossier de l’application, par défaut :
« C:\inetpub\wwwroot\SOLIDWORKSPDM\Web2\Content\tempFiles\…»
C’est pourquoi il est recommandé de :
- Supprimer le contenu de ce dossier de temps en temps pour ne pas saturer le disque dur
- Vider le cache de la/les vue(s) locale(s).
POUR ALLER PLUS LOIN
LA GAMME DE PRODUITS SOLIDWORKS
9 bonnes raisons de passer au PDM
La suite myPDMtools vous permet d’adapter SOLIDWORKS PDM à vos méthodes de travail, automatiser les tâches récurrentes et améliorer votre efficacité grâce à de nouvelles fonctionnalités.
LIRE AUSSI
-
SOLIDWORKS PDM : 5 étapes pour rendre vos documents Excel interactifs
-
3 étapes pour créer une tâche PDM qui convertit les fichiers en PDF
- Workflow PDM : modification d’une transition normale en transition parallèle
POUR ALLER PLUS LOIN
LA GAMME DE PRODUITS SOLIDWORKS
9 bonnes raisons de passer au PDM
La suite myPDMtools vous permet d’adapter SOLIDWORKS PDM à vos méthodes de travail, automatiser les tâches récurrentes et améliorer votre efficacité grâce à de nouvelles fonctionnalités.
LIRE AUSSI
-
SOLIDWORKS PDM : 5 étapes pour rendre vos documents Excel interactifs
-
3 étapes pour créer une tâche PDM qui convertit les fichiers en PDF
- Workflow PDM : modification d’une transition normale en transition parallèle
- Auteur Fabrice ANTUNES, Technicien Support PDM Senior, BU Services, VISIATIV
- Date 22.08.2017
- Produit SOLIDWORKS PDM Professionnal
- Version 2016 et supérieures



