Dans cet article je vous explique comment utiliser Visual Studio et le langage C# pour créer, lire, mettre à jour et supprimer des variables à partir de fichiers SOLIDWORKS (CRUD : Create, Read, Update, Delete).
1. Introduction
Lorsque vous utilisez SOLIDWORKS, il est très important de travailler avec des variables selon vos différents fichiers. Il existe des variables pour le fichier en lui-même ainsi que des variables spécifiques à la configuration. Celles-ci sont stockées dans le fichier lui-même et vous pouvez travailler avec elles par la suite.
Par exemple : on peut effectuer divers calculs où ces variables doivent simplement être affichées sur la mise en plan. Cependant, il est également possible que ces variables soient ensuite utilisées dans le PDM et intégrées au flux de travail.
Dans cet article je vous détaille le mode opérationnel pour réaliser ces différentes actions.
2. Préambule
Afin d’accéder aux variables, il faut réfléchir en amont à quand et comment elles vont être intégrées ? Il est possible de programmer un Add-in pour SOLIDWORKS qui réagit aux événements.
Par exemple : une fonction est exécutée lors de l’ouverture d’un fichier ou lors de la fermeture des données.
Je vous détaillerai ce fonctionnement dans une prochaine astuce. Dans cet article, une simple application autonome sera écrite, avec laquelle il sera possible d’accéder aux variables. Cela veut dire que le programme doit être démarré dans un premier temps pour ensuite fonctionner.
3. Créer son projet
On commence par créer un nouveau projet dans Visual Studio. Pour ce faire, nous utilisons une application Windows Forms pour .NET Framework, comme illustré sur l’image 1. On peut définir un nom de projet, un emplacement de stockage et un nom de solution.
Vous devez sélectionner .NET Framework 4.5 (ou supérieure) comme Framework. Dans notre exemple nous avons utilisé la dernière version .NET Framework 4.8.
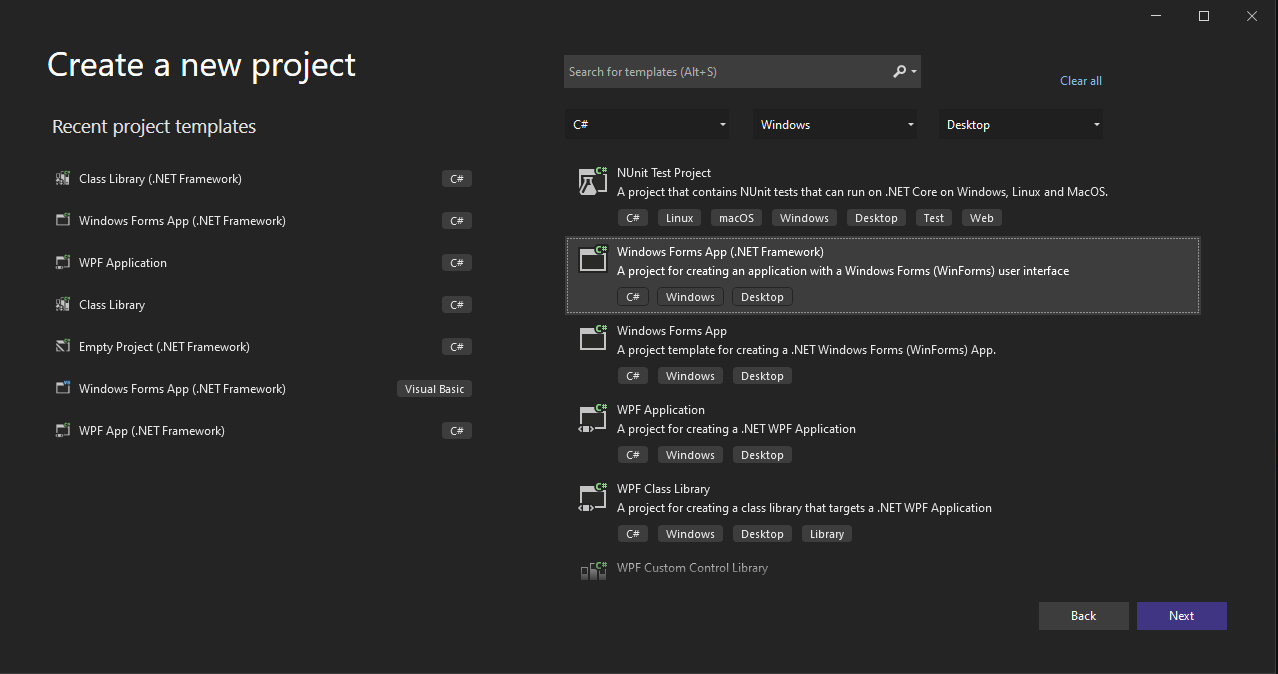
Image 1: création d’un nouveau projet dans Visual Studio
Comme d’habitude, une fois que le projet est créé, vous devez ajouter la bonne bibliothèque SOLIDWORKS pour pouvoir travailler correctement avec l’API (l’Interface de Programmation d’Applications). Pour cela vous avez besoin de 2 fichiers qui se trouvent dans le répertoire d’installation de SOLIDWORKS (généralement sauvegardé à cet endroit : C:\Program Files\SOLIDWORKS Corp\SOLIDWORKS) :
- SolidWorks.Interop.sldworks.dll
- SolidWorks.Interop.swconst.dll
Les 2 fichiers doivent être ajoutés dans le projet en tant que référence. Pour ce faire, faites un clic droit sur les fichiers puis Insérer les fichiers. Ceux-ci peuvent être sélectionnés et ajoutés à l’aide du bouton Parcourir. Dès que ceux-ci sont disponibles dans le projet, les paramètres de ces deux fichiers doivent être ajustés. Le paramètre « Embed Interop Types » doit être défini sur False, comme le montre l’image 2.
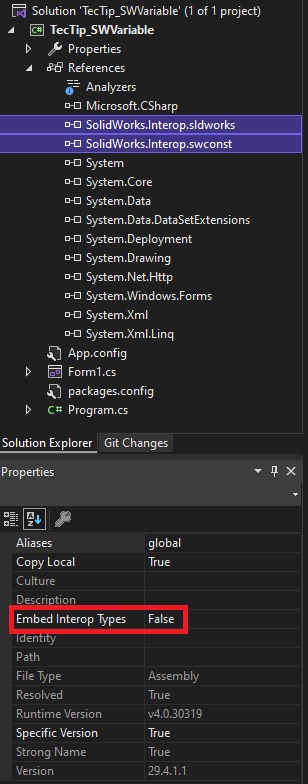
Image 2: Paramétrage de la référence
Maintenant, les fonctions peuvent être ajoutées au code de Form1. Ceux-ci sont insérés avant l’espace dans le nom :
- en utilisant SolidWorks.Interop.sldworks ;
- en utilisant SolidWorks.Interop.swconst ;
Pour tester les fonctions convenablement, le formulaire est configuré de manière appropriée et doit ressembler à l’image 3.
Pour pouvoir les utiliser dans le code, il faut nommer correctement toutes les commandes. Vous pouvez les personnaliser en sélectionnant la commande et en modifiant la valeur «Name» dans les propriétés. Vous pouvez voir cette action sur l’image 3. Pour les besoins de l’article j’utilise les noms suivants (de gauche à droite) :
1ère ligne (créer une variable):
- TextBox_Create_Variable
- Button_Create
2e ligne (lire la variable):
- TextBox_Read_Variable
- Button_Read
- Label_Read_Value
3e ligne (actualiser la variable):
- TextBox_Update_Variable
- TextBox_Update_Value
- Button_Update
4e ligne (supprimer la variable):
- TextBox_Delete_Variable
- Button_Delete
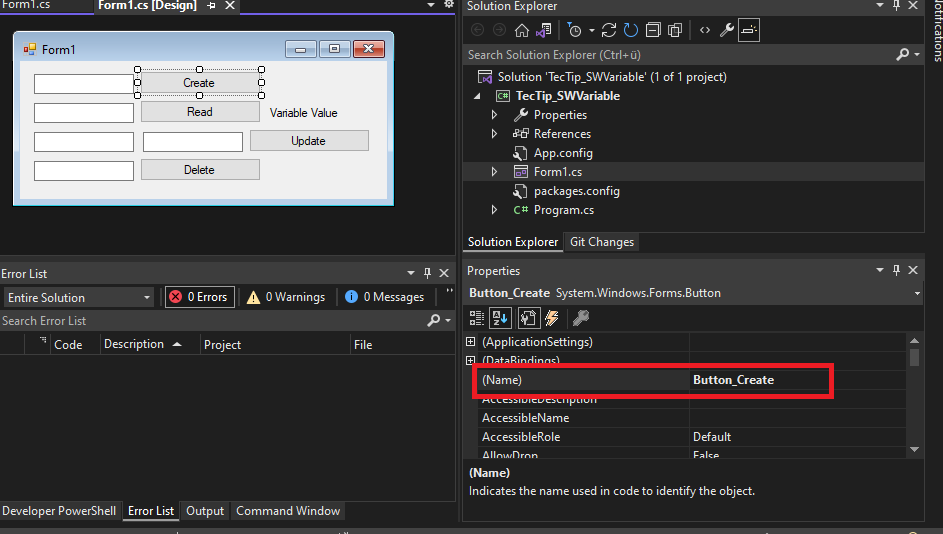
Image 3: exemple de formulaire
Pour finir, par un double clic sur chaque bouton (Create, Read, Update ou Delete) l’évènement sélectionné se réalisera selon la manière dont vous l’avez écrit dans le code.
4. Créer les variables
Les variables sont créées, lues, mises à jour et supprimées du document actif déjà ouvert dans SOLIDWORKS.
Il est donc important qu’un document soit toujours ouvert lorsque vous testez chaque fonction. J’illustre la méthode pour créer une variable sur l’image 4.
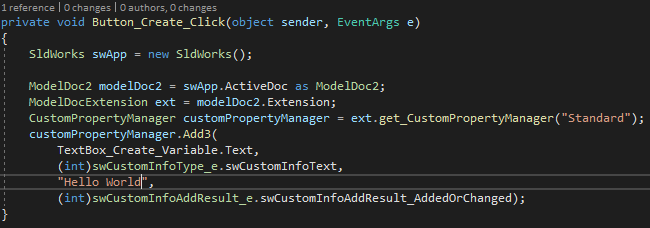
Image 4: Créer une variable
Ici on commence par initialiser un objet SOLIDWORKS pour qu’une connexion à l’application SOLIDWORKS ouverte soit établie. Par la suite nous enregistrerons le modèle ouvert dans un objet ModelDoc2.
A partir de cette étape, nous chargeons l’extension dans un objet ModelDocExtension, puis lançons en dernier le CustomPropertyManager à partir de cette extension. En tant que paramètre pour ce PropertyManager, nous exécutons soit une chaîne vide pour que l’opération soit effectuée sur les variables définies par l’utilisateur, soit on réutilise le nom d’une autre configuration
Il est alors possible d’éditer des variables depuis cette configuration. La fonction Add3 est appelée sur le CustomPropertyManager. Le nom de la variable qui a été entré dans la TextBox est enregistré en tant que paramètre. Le deuxième paramètre est un énumérateur SOLIDWORKS pour définir le type de cette variable. Le troisième paramètre est la valeur à définir dans cette variable. (Ceci s’affichera également à nouveau lors de la mise à jour). Le dernier paramètre est également un énumérateur de SOLIDWORKS pour définir comment cette variable doit être ajoutée.
Vous pouvez trouver des informations supplémentaires sur l’ajout de variable en suivant les liens ci-après :
5. Lire les variables
La méthode pour lire une variable est illustrée sur l’image 5.
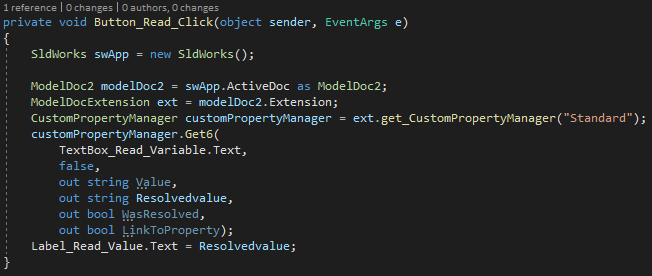
Image 5: lire une variable
La méthode Read est configurée exactement comme elle l’était lors de sa création. L’opération proprement dite est à nouveau effectuée avec le CustomPropertyManager. C’est la méthode Get6 qui est utilisée pour cela. Les paramètres de ceux-ci sont à nouveau la variable à lire, et celle-ci est lue à partir de la TextBox.
Le deuxième paramètre spécifie si les données mises en cache peuvent être chargées ou non. Les 4 paramètres suivants sont des paramètres de sortie. Autrement dit, ces valeurs sont renvoyées par la méthode. D’une part, la valeur de la variable elle-même est retournée ici. Il est possible que des valeurs soient calculées dans les variables.
Avec cette méthode, la valeur calculée est le 4ème paramètre. Le 5ème paramètre indique si la valeur a été calculée ou non. Le dernier paramètre indique si la variable est liée ou non. A la fin de la méthode créée, la valeur calculée est inscrite dans le Label.
Plus d’informations sur la méthode Get6 sont à retrouver en suivant ce lien :
6. Actualiser les variables
La méthode de mise à jour d’une variable est illustrée sur l’image 6 ci-dessous.
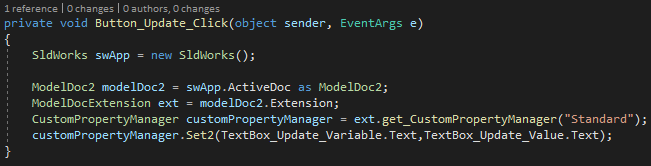
Image 6: Actualiser une variable
La méthode d’actualisation d’une variable est très facile. Le début est le même qu’avec les deux premières méthodes et seul le CustomPropertyManager est utilisé. La méthode Set2 est utilisée pour mettre à jour une valeur.
Les seuls paramètres requis ici sont : la variable du TextBox et la nouvelle valeur du second TextBox.
Pour des informations complémentaires, consultez le lien ci-dessous :
7. Supprimer les variables
Je vous présente la méthode de suppression d’une variable sur l’image 7.
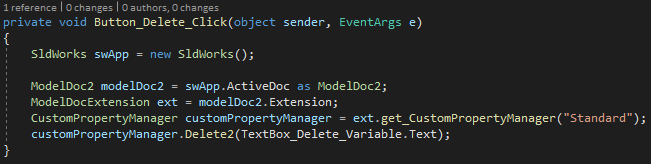
Image 7: Supprimer une variable
Avec la méthode de suppression, la structure de base est la même qu’avec les méthodes précédentes et le travail est à nouveau effectué uniquement avec le CustomPropertyManager. La méthode Delete2 est utilisée ici. Seul le nom de la variable est traduit en paramètre, puis la variable est supprimée.
Des informations sur la mise à jour peuvent également être trouvées ici:
8. Conclusion
L’utilisation des opérations CRUD (Create, Read, Update, Delete) a une grande importance dans tout programme.
Dans SOLIDWORKS, cela est rendu facile et intuitif à l’aide du CustomPropertyManager.
Il existe une méthode adaptée à chaque opération et elle est facile à utiliser. Si ces méthodes sont utilisées correctement, de nombreux processus peuvent être automatisés et améliorés.
Si vous le souhaitez vous pouvez télécharger le code directement depuis GitHub et l’essayer par vous-même.
Auteur de l'article
Martin Bartolomé, Développeur R&D chez Visiativ Switzerland
Quoi de neuf dans le monde de la CAO ?
Restez informé grâce à notre fil d’actualités alimenté régulièrement par nos experts métiers : des zooms sur les nouveautés produits, des trucs et astuces, des tutoriels, des témoignages, des top listes, des success stories, des photos et des comptes-rendus des évènements…
Abonnez-vous à notre newsletter :
