A chacune de mes formations ou par le biais de la Hotline, on me demande très souvent : « Quelles sont les meilleures options d’importation pour que je puisse importer mon modèle SOLIDWORKS dans SOLIDWORKS Visualize ?
Il n’y a pas de “meilleurs” réglages, mais il y a quelques éléments qui nécessitent d’être compris et pris en compte dans la boîte de dialogue d’importation.
C’est ce que l’on va voir au travers de cette nouvelle astuce.
Afin d’illustrer et clarifier les différentes variantes d’options disponibles, je vais créer un assemblage simple dans SOLIDWORKS, qui comportera 3 cubes de couleur et de taille identique.
Deux modèles SOLIDWORKS différents sont assemblés, à savoir «Cube1» et «Cube2». “Cube1” apparaît deux fois dans l’assemblage et “Cube2” est présent une seule fois.
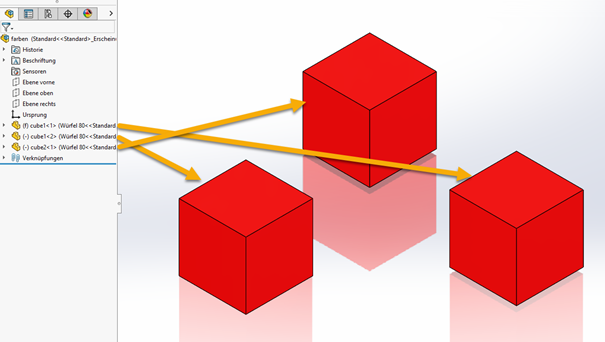
SOLIDWORKS Visualize offre la possibilité d’hériter des apparences de SOLIDWORKS afin que les couleurs que nous avons déjà définies puissent être utilisées.
ETAPE 1
Pour cette raison, j’active l’option « Apparences », qui est également l’option par défaut. Logiquement, je veux aussi insérer la géométrie, c’est pourquoi il y a aussi cette option à cocher.

ETAPE 2
Les différences les plus importantes se situent dans l’option “Groupement de pièces”.
Il existe de nombreuses façons de regrouper les pièces.

L’aide de SOLIDWORKS résume bien les différents modes. Vous trouverez de l’aide sur le lien suivant :
http://help.solidworks.com/2021/french/swconnected/visualize/r_import_settings_dialog_box.htm
ETAPE 3
La question suivante se pose à présent : « qu’est-ce que je veux réaliser avec mon modèle de rendu ?»
- Doit-il être mappé structurellement exactement comme il a été construit dans SOLIDWORKS?
(et quels sont les avantages et les inconvénients ici)
ou alors
- Doit-il être configuré de sorte que nous puissions plus facilement changer les couleurs mais parallèlement rompre l’associativité avec le modèle SOLIDWORKS ?
Ces deux options sont correctes, cela dépend toujours du stade de développement dans lequel nous nous trouvons. Des modifications du modèle sont-elles à prévoir dans un avenir proche, ou le développement est-il déjà terminé ? S’agit-il de créer une image de rendu rapidement sans y investir trop de temps ?
ETAPE 4
Pour une première approche, je recommande d’importer l’assemblage afin que le regroupement se fasse à l’aide des couleurs. À mon avis, cela permet le type de post-traitement le plus simple dans Visualize.

ETAPE 5
Cela ne fait aucune différence que l’option « Instancing » soit définie ou non, car dans Visualize, la structure n’est définie que par la couleur. Étant donné que tous les corps ont la même couleur, un seul élément structurel est créé.

Donc si je veux changer la couleur ici, elle est appliquée sur chacun des 3 corps.
ETAPE 6
Cependant, dans ce mode, il ne nous est PAS possible de surveiller s’il y a des changements du côté du design. Je privilégie donc ce type de regroupement surtout quand je veux juste créer rapidement une image de rendu.
Par contre, si nous devons prendre en considération que notre modèle de rendu doit également être évolutif, je recommande les paramètres suivants :
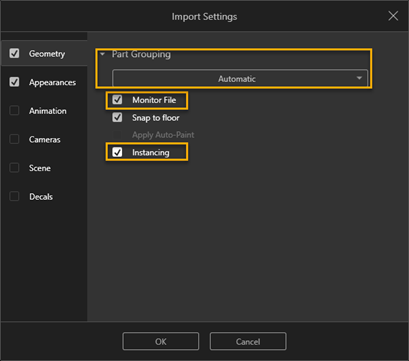
La structure telle qu’elle apparaît initialement dans SOLIDWORKS est conservée.
Avec l’option « Occurrences», un seul modèle de plusieurs instances d’un même modèle est enregistré dans le projet Visualize. Cela réduit la taille du fichier et augmente les performances du modèle Visualize.
L’option « Surveiller le fichier » garantit également que si le modèle est modifié en arrière-plan, ses modifications sont également reconnues et prises en compte dans Visualize.
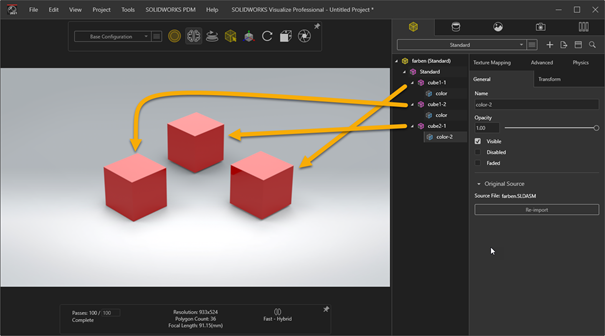
Puisque nous avons maintenant obtenu une structure différente de celle de l’exemple précédent, le changement de couleur n’affecte plus tous les corps, mais chaque corps individuellement :
A présent, si des modifications sur le modèle sont apportées, ses modifications seront automatiquement mises à jour par Visualize. Les apparences qui ont déjà été appliquées ne seront cependant pas supprimées.
Ce mode est particulièrement adapté si le projet Visualize doit correspondre à tout moment au modèle SOLIDWORKS.
Si vous souhaitez en savoir davantage sur le monde de Visualize, vous pouvez vous inscrire pour une formation directement chez nous :
Nous espérons vivement que cette astuce facilitera votre travail quotidien !
- Dans quelle mesure ces conseils techniques vous sont-ils utiles dans la vie de tous les jours ?
- Avez-vous des suggestions pour une autre astuce ?
Partagez votre expérience avec nous directement dans les commentaires ou sur notre page Linkedin
Auteur de l'article
Michel Gurzeler, Technical Manager chez Visiativ Solutions Switzerland
Quoi de neuf dans le monde de la CAO ?
Restez informé grâce à notre fil d’actualités alimenté régulièrement par nos experts métiers : des zooms sur les nouveautés produits, des trucs et astuces, des tutoriels, des témoignages, des top listes, des success stories, des photos et des comptes-rendus des évènements…
Abonnez-vous à notre newsletter:



