Introduction
Afin d’obtenir le résultat escompté pour certaines fonctionnalités, il est souvent nécessaire d’ajuster des options particulières dans SOLIDWORKS.
Par exemple, vous souhaitez peut-être générer un format STEP spécifique ou définir un paramètre système différent.
Dans cet article, je vous montre comment cela est possible en utilisant C#.
2. Travail préalable
Afin d’accéder aux options, il convient de réfléchir au préalable quand et comment les variables doivent être ajustées. Il est possible de programmer un Add-In pour SOLIDWORKS qui réagit aux événements. Par exemple : lors de l’ouverture ou la fermeture d’un fichier, telle fonction est exécutée.
Ce fonctionnement sera décrit dans un prochain technical tip. Dans celui-ci, nous allons écrire une simple application autonome, avec laquelle il sera possible d’accéder aux options. Cela signifie qu’un programme doit être démarré pour pouvoir ensuite travailler avec lui.
3. Création du projet
On commence par créer un nouveau projet dans Visual Studio. Pour ce faire, nous utilisons une application Windows Forms pour le .NET Framework comme le montre la figure 1. Vous pouvez ensuite définir un nom de projet, un emplacement de stockage et un nom de solution.
Il est nécessaire de sélectionner .NET Framework 4.5 (ou une version supérieure). Pour cet article j’ai utilisé la version .NET Framework 4.8.
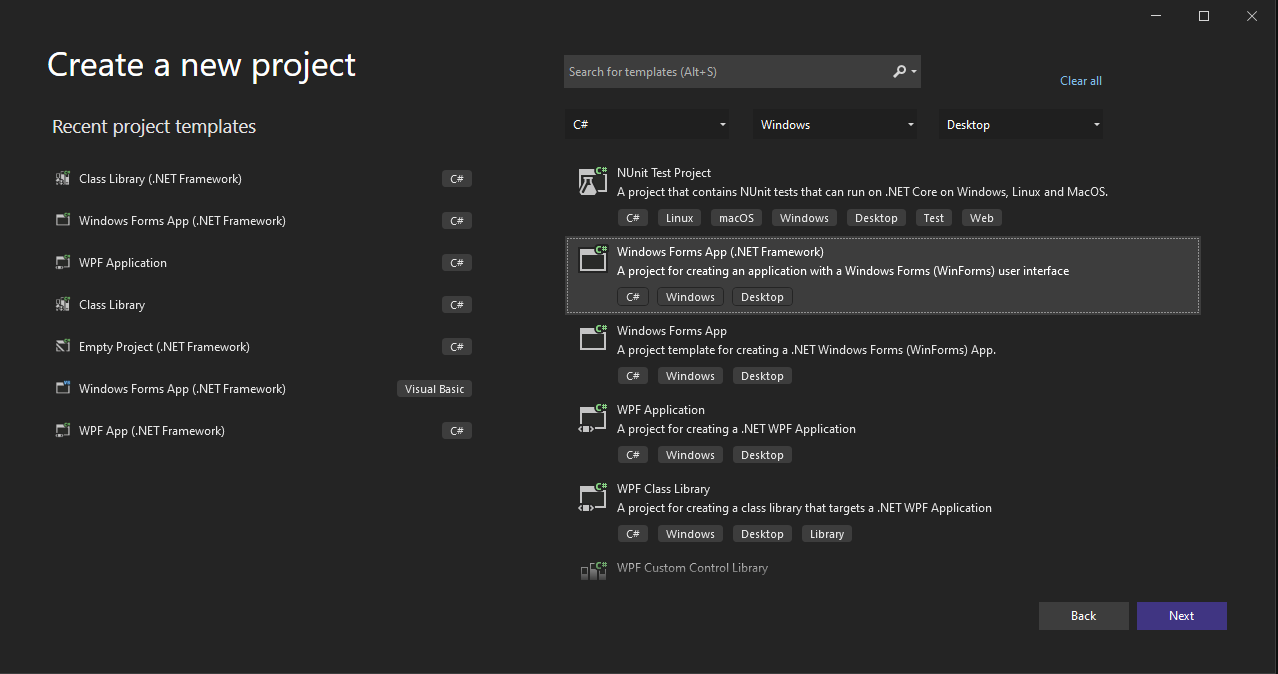
Image 1: Création d’un nouveau projet dans Visual Studio
Comme toujours, une fois le projet créé et pour pouvoir travailler correctement avec l’API : il faut ajouter la bonne bibliothèque de SOLIDWORKS .
Pour cela nous avons besoin de 2 fichiers qui se trouvent dans le répertoire d’installation de SOLIDWORKS (le plus souvent à cet endroit : C:\Program Files\SOLIDWORKS Corp\SOLIDWORKS) :
- SolidWorks.Interop.sldworks.dll
- SolidWorks.Interop.swconst.dll
Ceux-ci sont ajoutés dans le projet en tant que référence. Pour ce faire, cliquez avec le bouton droit de votre souris sur les Références, puis sur ajoutez une référence, puis celles-ci peuvent être sélectionnées et ajoutées à l’aide du bouton Parcourir. Dès que ceux-ci sont disponibles dans le projet, les propriétés de ces deux fichiers doivent être modifiées. La propriété « Embed Interop Types » doit être défini sur False, comme illustré à la figure 2.
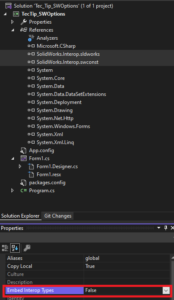
Image 2: Paramètre des références
Il est maintenant possible d’ajouter les Usings dans le code de Form1. Ceux-ci sont insérés avant un espace de noms (Namespace) :
- using SolidWorks.Interop.sldworks;
- using SolidWorks.Interop.swconst;
Afin de pouvoir tester correctement les fonctions, le formulaire est configuré de manière appropriée et pourrait ressembler à la figure 3.
Afin de pouvoir bien l’utiliser dans le code, il est nécessaire d’attribuer des noms cohérents à tous les contrôles. Ceux-ci peuvent être modifiés en sélectionnant le contrôle et en modifiant la valeur ‘(Nom)’ dans les propriétés (voir image 3)

Image 3: Exemple
Pour finir, la méthode appropriée pour l’événement „click du bouton“ est créée en double-cliquant sur le bouton, dans lequel le code est ensuite écrit.
4. Lecture des options
Dans cet exemple, les options d’export d’un STEP sont lues et mises à jour. Pour la lecture, la méthode est créée comme le montre l’image 4.
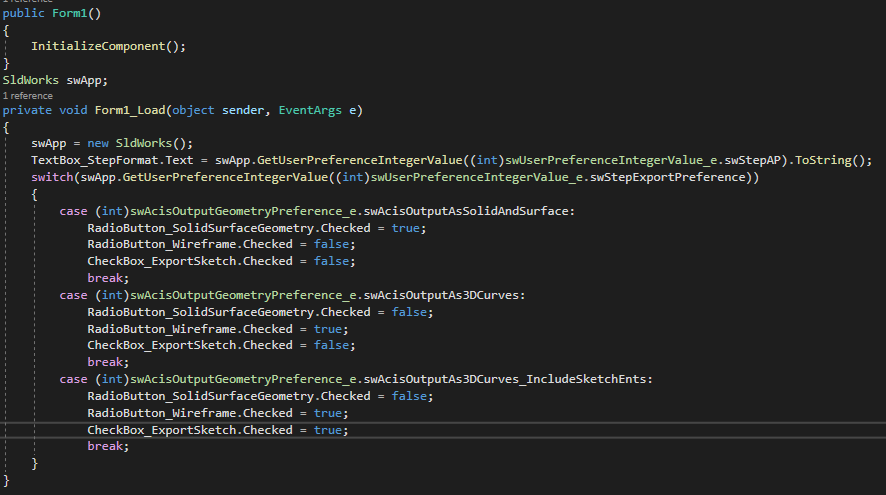
Image 4: Lecture des options
Ici, l’instance SldWorks est lancée en premier afin de garantir l’accès à SOLIDWORKS. Toutes les options du système peuvent alors être lues. Il existe différentes fonctions pour différents types de données pour interroger les options.
- Pour Bool: GetUserPreferenceToggle
- Pour Integer: GetUserPreferenceIntegerValue
- Pour Double: GetUserPreferenceDoubleValue
- Pour String: GetUserPreferenceStringValue
- Pour String list: GetUserPreferenceStringListValue
Pour lire la version du STEP, on utilise une fonction GetUserPreferenceIntegerValue. Pour savoir ce qui doit être passé en paramètre, il est préférable de consulter l’aide de Solidworks.
Les paramètres nécessaires pour STEP sont disponibles en suivant le lien suivant :
On peut y lire que la valeur swUserPreferenceIntegerValue_e.swStepAP doit être transférée.
Pour les options de sortie nous utilisons le paramètre swUserPreferenceIntegerValue_e.swStepExportPreference et en retour nous obtenons l’énumérateur swAcisOutputGeometryPreference_e, qui est immédiatement traité via une expression switch.
5. Sauvegarde des options
J’illustre la manière dont les options sont enregistrées sur l’image 5.
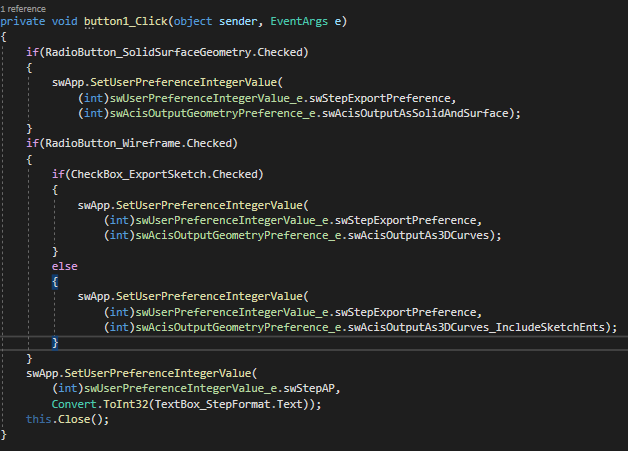
Image 5: Sauvegarde des options
Pour enregistrer les options, on utilise quasiment la même méthode. Au lieu d’utiliser la méthode Get, elle est maintenant réécrite en Set et la valeur est passée comme deuxième paramètre. Vous pouvez retrouver plus de détails en suivant le lien suivant :
6. Conclusion
Il est extrêmement simple de modifier les options et on peut l’utiliser de plusieurs façons. Dans cet exemple nous avons pu voir que les options d’exportation du STEP peuvent être ajustées, qu’un STEP peut être créé, puis que les options peuvent même être à nouveau réinitialisées.
Auteur de l'article
Martin Bartolomé, Application Engineer chez Visiativ
Ne ratez rien des dernières nouveautés de la CAO !
Restez informé grâce à notre fil d’actualités alimenté régulièrement par nos experts métiers : des zooms sur les nouveautés produits, des trucs et astuces, des tutoriels, des témoignages, des top listes, des success stories, des photos et des comptes-rendus des évènements…
Abonnez-vous à notre newsletter:
