Dans cette astuce technique, nous allons vous montrer comment ouvrir des versions majeures et mineures de documents avec l’intégration Office dans la 3DEXPERIENCE.
Vous pouvez retrouver les révisions et les versions grâce aux 3 options suivantes :
- ou dans l’application 3DEXPERIENCE “Collaboration and Approval”
- dans l’explorateur Windows
- directement sur Office
Méthode 1 : via l'application Collaboration & Approval
Rendez-vous sur l’application “Collaboration and Approval”:
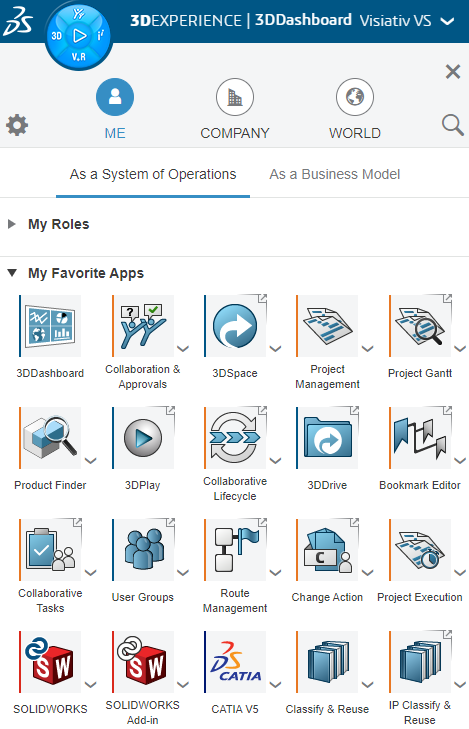
Naviguez vers les racines de Signet :
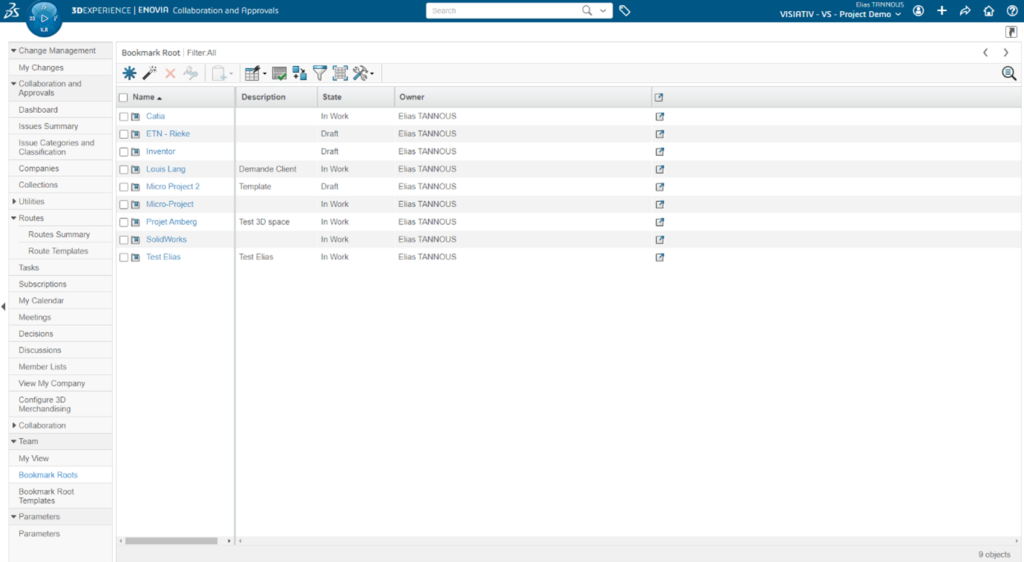
Naviguez vers l’emplacement du document : on peut voir la révision et la version du document.
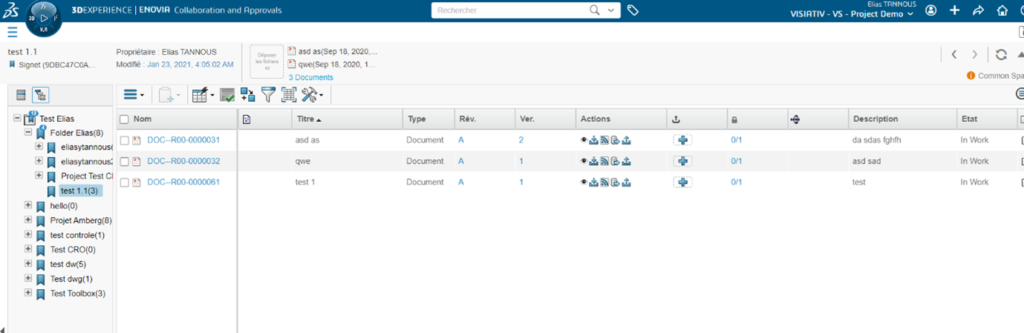
Cliquez sur le document à consulter.
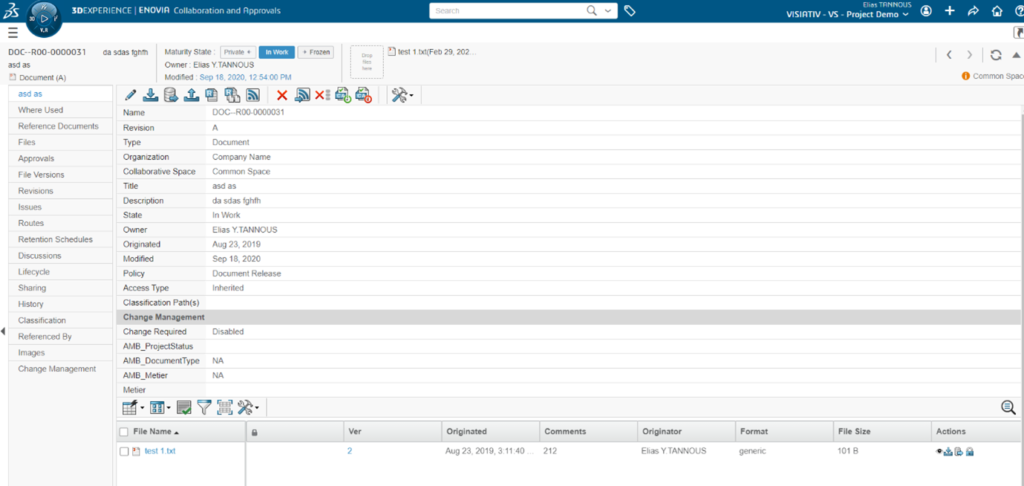
Ici on peut soit faire des check in – check out afin de créer des révisions. On peut faire un release du document afin de le valider et par la suite créer une révision.
De même on peut consulter tout l’historique des révisions et des versions des documents en cliquant dans le menu sur Version du fichier et Révision.
Méthode 2 : depuis l'intégration Microsoft Office
Depuis l’ordinateur , cliquer sur l’icône Collaboration for Microsoft pour lancer l’application :
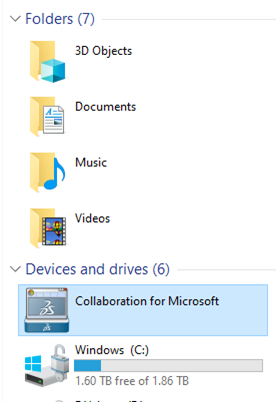
L’application collaboration for Microsoft se lance et la fenêtre ci-dessous s’ouvre :
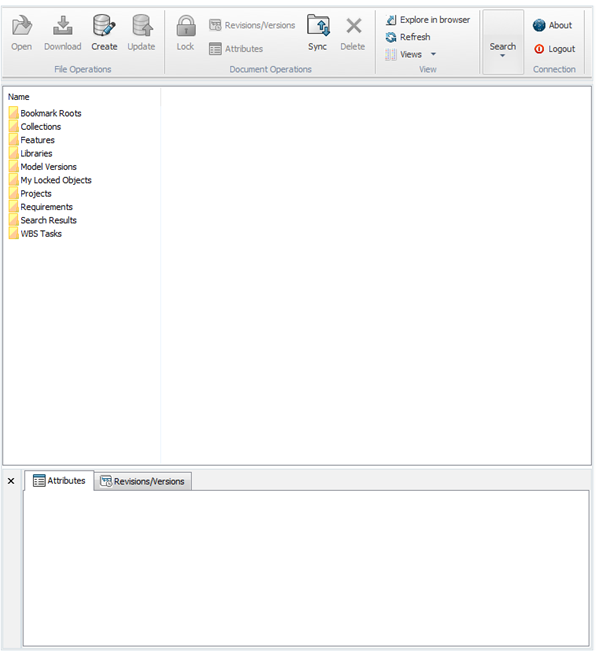
Il vous suffit de naviguer dans le bookmark pour voir le document. En cliquant sur le document on peut obtenir plus d’informations sur celui-ci, ainsi tous les révisions/versions existantes.
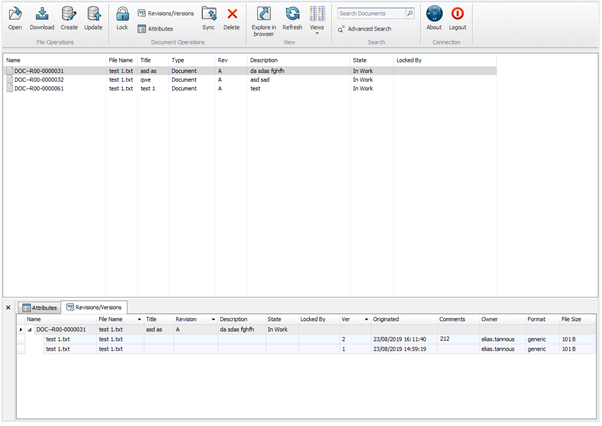
Méthode 3 : ouvrir directement un document dans la suite Office
Ouvir un document word et naviguer dans l’onglet 3DEXPERIENCE
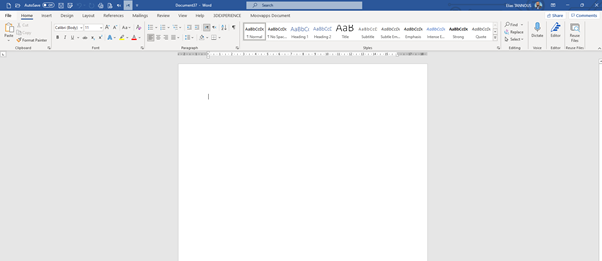
Le menu 3DEXPERIENCE s’ouvre, on va utiliser la fonctionnalité “Open”

Un menu de navigation s’ouvre et il suffit de naviguer vers le document souhaité :
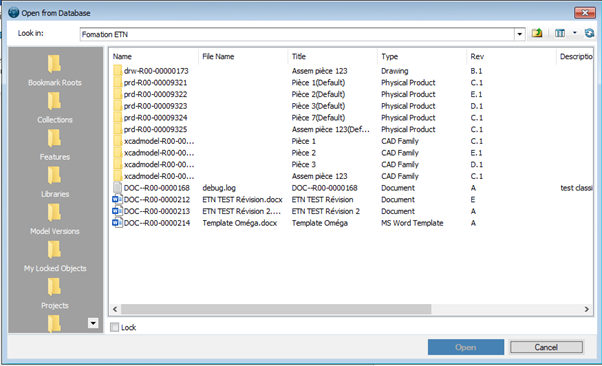
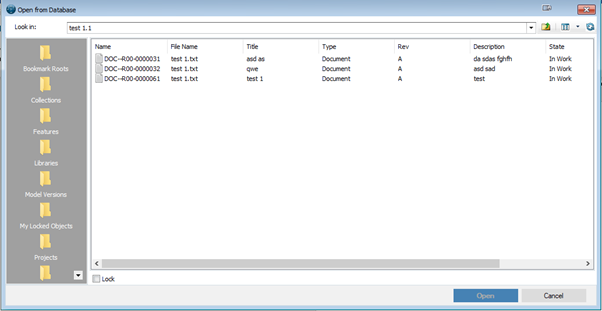
Quand le document est ouvert on peut visualiser les attributs et aussi les révisions.
Auteur de l'article
Elias Tannous, consultant 3DEXPERIENCE chez Visiativ Solutions Switzerland
Quoi de neuf dans le monde de la CAO ?
Restez informé grâce à notre fil d’actualités alimenté régulièrement par nos experts métiers : des zooms sur les nouveautés produits, des trucs et astuces, des tutoriels, des témoignages, des top listes, des success stories, des photos et des comptes-rendus des évènements…
Abonnez-vous à notre newsletter:
